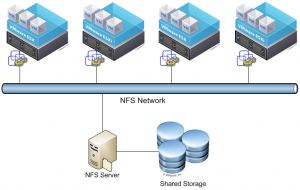Kullanım nedeni : Shared (paylaşımlı) Hosting hizmeti veren hosting firmaları bir sitenin tüm sunucuyu kitlemesini veya yavaşlatmasını önlemek için çeşitli yöntemler kullanır. Bu yöntemler paylaşımlı hosting sunucularında mecburi bir şekilde kullanılmaktadır.
Birden fazla sitenin çalıştığı hosting sunucularında eğer havuz sistemi kullanılmazsa sorunlar hiç bitmez. Örnek olarak sunucuya yeni gelen bir sitedeki hatalı bir kodlama, hatalı kodlama nedeniyle oluşan sonsuz bir döngü yaratabilir.
Bilgisayarımızda zaman zaman programların hatalı işlem yürütmesi bilgisayarımızı nasıl kitliyorsa aynı durum hosting sunucusununda başına gelebilmektedir. Eğer sunucuda havuz sistemi bulunmuyorsa , sunucudan hizmet alan tüm siteler yavaşlar ve hatta sunucu komple yanıt vermez hale gelebilir.
Havuz sistemi (dedicated pool) Windows server sunucularında ücretsiz sunulan bir hizmettir. Linux sunucularda ise çeşitli yazılımlar kullanılarak veya ekstra optimizasyonlar yapılarak sağlanabilmektedir.
Havuz kitlendiğinde : Hosting hesabı kendine ayrılan cpu , ram veya disk Io işlemi kadar kaynağın fazlasını kullanmaya çalıştığında sitede yavaşlamalar başlayacaktır. Sürekli olarak bu durumun devam etmesi halinde ise siteniz “INTERNAL SERVER ERROR 500” hatası ile karşılaşabilir. Windows sunucularda ise havuz duracağından site çeşitli hatalar verebilir veya sayfa bulunamıyor hatası alabilirsiniz.
Sonuç : Sunucu kendini korumaya alarak , sitenizin daha fazla kaynak tüketimini sınırlamıştır ve sitenizin sunucuya zarar vermesini önlemiştir. Böylece tüm sitelerin yavaşlaması veya yanıt vermemesi yerine sadece sorunlu site yanıt vermiyordur.
HAVUZ İŞLEMİ HOSTİNG HİZMETİ ALAN MÜŞTERİNİN İŞİNE YARAR MI?
Bu durum site sahibinin de işine yarayacaktır. Eğer siteniz çok yüksek yoğunluğu olmayan bir site ve buna rağmen havuz kitlenmesi yaşıyorsanız, sitenizde kodlama hatası var anlamına gelir.
Havuz sistemi olmasaydı, sitenizde bir sorun olduğunu düşünmez daha yüksek maliyetli hizmetler almak için uğraşırdınız. Tüm kaynakları sitenize ayrılmış bir sunucudan da hizmet alsanız siteniz yine kitlenecek ve boşuna maddi zarar ve zaman kaybı yaşayacaktınız.
Site kodlamanızda herhangi bir hata yoksa ve yüksek hitli veya yoğun işlemler yapan bir yazılım kullanıyorsanız, günümüzün teknolojisi olan vds (virtual dedicated server) sanal sunucularla başlayarak kaynak gerektikçe daha yüksek kaynağa sahip olan dedicated sunucu hizmetlerini incelemenizi öneririz.
Vds sunucu paketleri ve fiyatları için tıklayınız http://www.webkur.com.tr/vds.html
Kiralık sunucu hizmetlerimiz için http://www.webkur.com.tr/kiralik-sunucular.html
Kiralık sunucularda size yetersiz geliyorsa birden fazla sunucunun birleşmesinden oluşan hizmetlerimiz için 0850 333 4678 numaralı telefonumuzdan bizimle irtibata geçebilirsiniz.
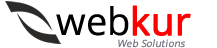

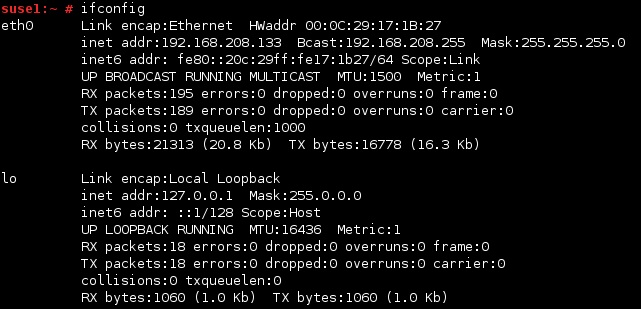
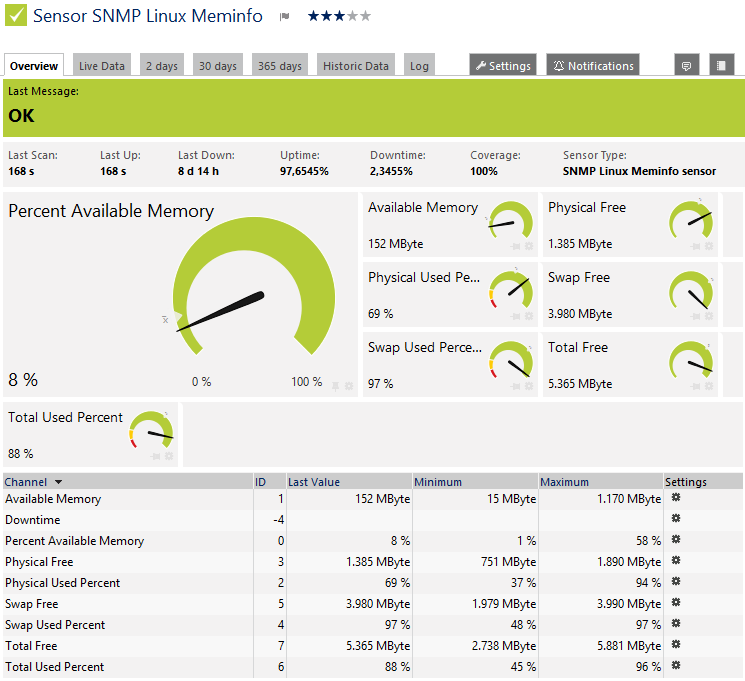

 Bilgisayarınızla bir web sitesine girdiğinizde bilgisayarınız daha sonra tekrar aynı siteye girdiğinizde tekrar dns adresi aramamak için , servis sağlayıcısının dns adresini hafızasında tutar. Hafızasında tutma süresi servis sağlayıcı sunucunun belirlediği ttl süresine göre belirlenir. Bu değer tüm dünyada default olarak 48 saatir.
Bilgisayarınızla bir web sitesine girdiğinizde bilgisayarınız daha sonra tekrar aynı siteye girdiğinizde tekrar dns adresi aramamak için , servis sağlayıcısının dns adresini hafızasında tutar. Hafızasında tutma süresi servis sağlayıcı sunucunun belirlediği ttl süresine göre belirlenir. Bu değer tüm dünyada default olarak 48 saatir. Başlat -> çalıştır -> cmd
Başlat -> çalıştır -> cmd