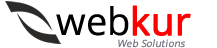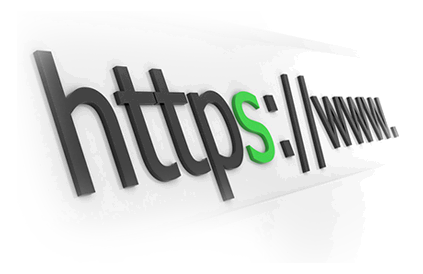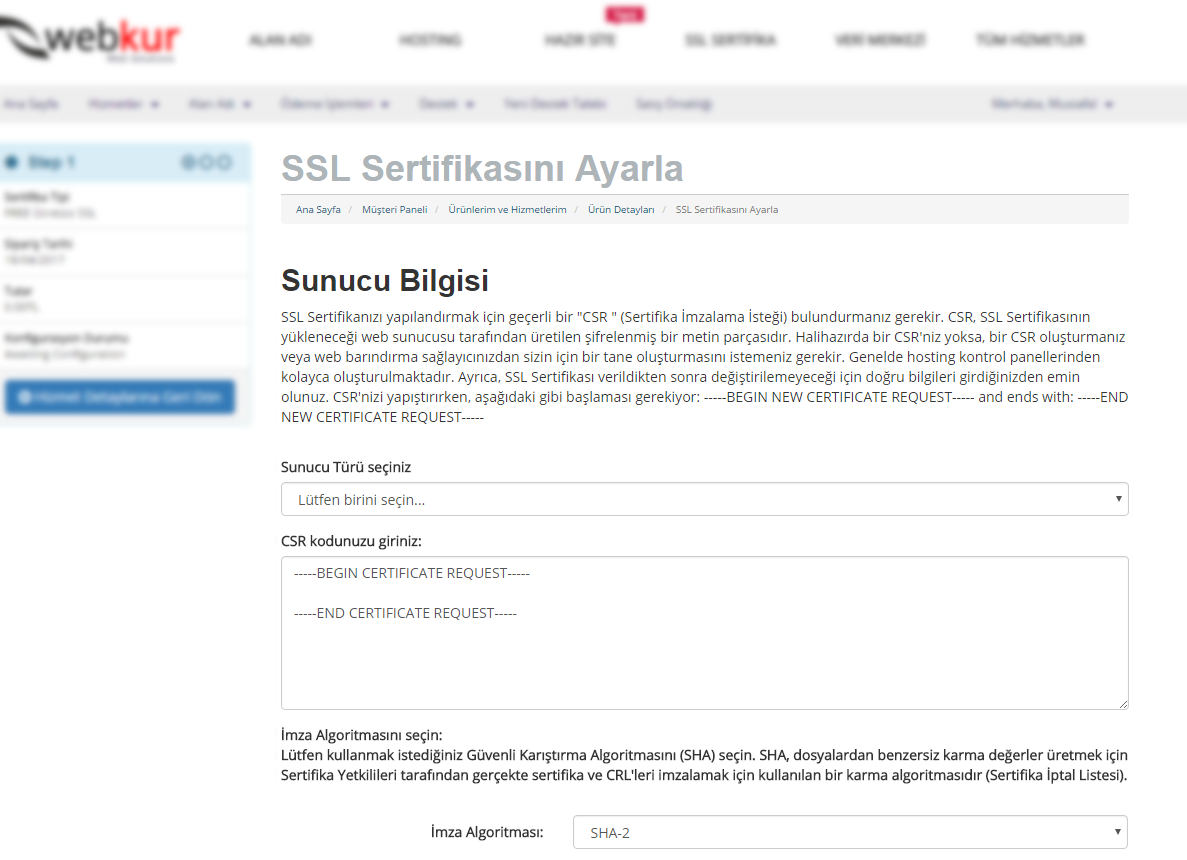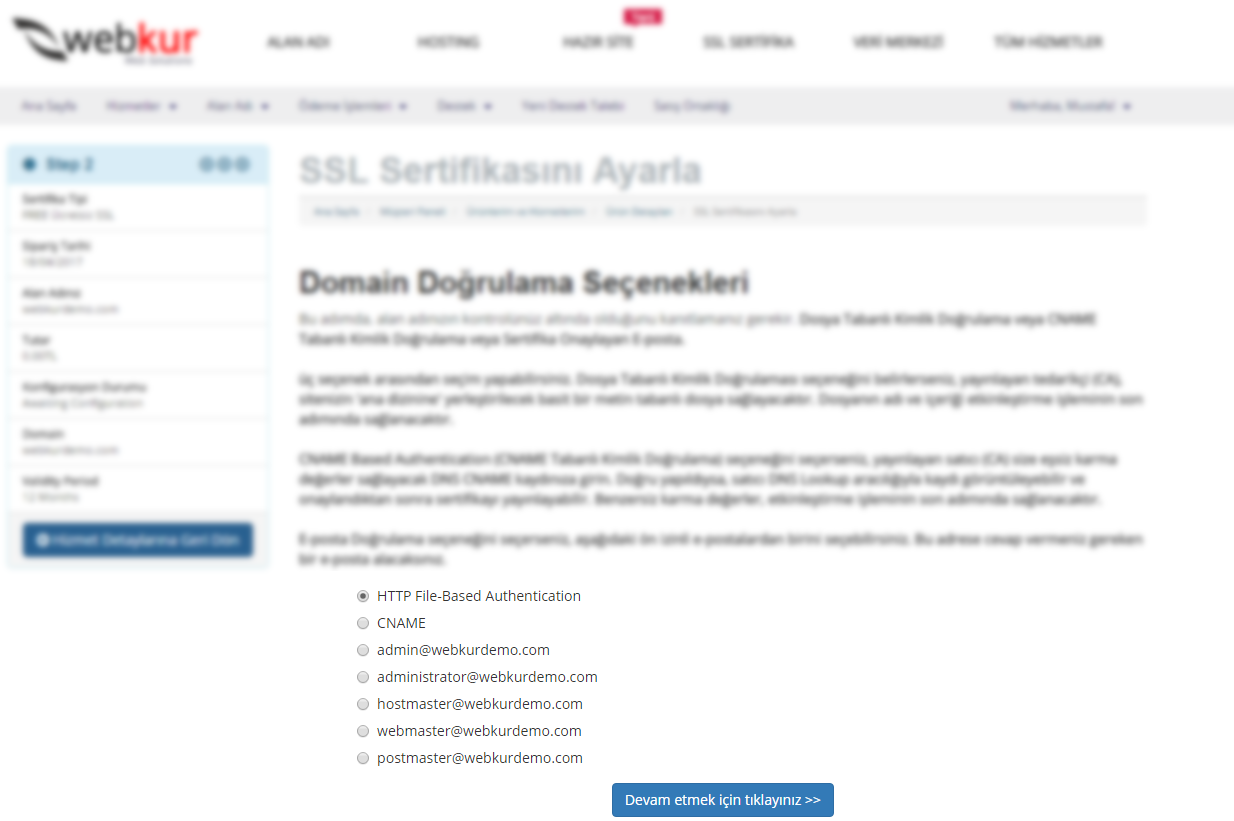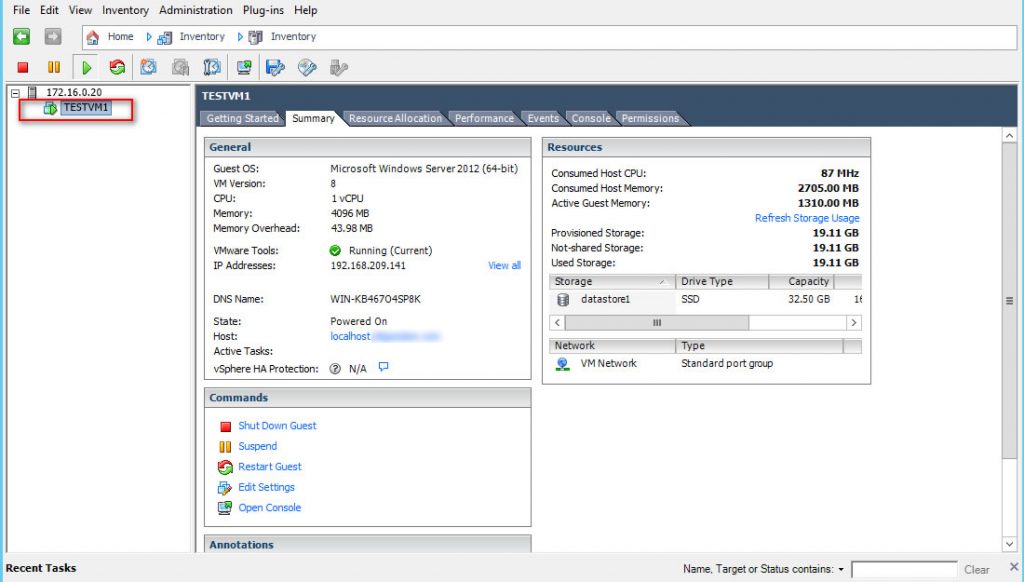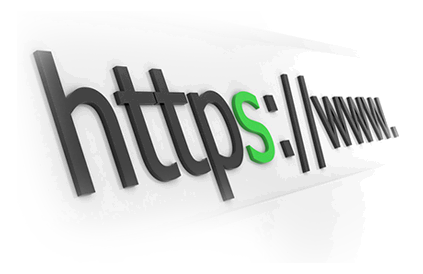 Tüm ssl sertifika markalarını tek bir platformda en uygun fiyata sağlayan webkur, isteyen herkese 1 ay deneyebilmesi için Geotrust Rapid ssl’i ücretsiz sağlamaktadır.
Tüm ssl sertifika markalarını tek bir platformda en uygun fiyata sağlayan webkur, isteyen herkese 1 ay deneyebilmesi için Geotrust Rapid ssl’i ücretsiz sağlamaktadır.
Google’ın ssl sertifikaya verdiği önem ve bir çok browser programlarında ssl kullanan sitelerin güvenli işaretlenmesi, ssl kullanımının değerini arttırmıştır. Sitelenizde ssl sertifika kullanımanızın bir çok avantajı bulunmaktadır.
Ücretsiz ssl sertifika siparişinizi vermek için tıklayınız
Ziyaretçiye güven veriyor! 
Sitenize giriş yapan ziyaretçileriniz site ile browser arasında işlemlerin güçlü bir şifreleme ile korunduğunu bilmesi ziyaretçiye güven verir. Ayrıca kişisel bilgiler veya kredi kartı bilgileri gibi güvenlik gerektiren veri alışverişlerinde site ile kullanıcı browser arasındaki bağlantının şifreli olması, bilgi hırsızlığının önüne geçmektedir.
CSR kodu nedir? (Certificate Signing Request)
CSR kodunuzu hosting kontrol panelinizden oluşturmalısınız. CSR kodu web sunucunuz tarafından oluşturulan, web siteniz ile ilgili çeşitli bilgiler içeren ve ssl sertifikanızın başvurusunda kullanılmaktadır. SSL sertifikanız csr kodunuzun içerdiği bilgilere göre kurulmaktadır. Bu nedenle csr kodu oluştururken bilgilerin doğru girilmesi önemlidir.
Webkur’dan SSL Siparişi vermek ve aktif etmek:
ADIM1
Siparişinizin ardından Csr kodunuzu girerek hemen ssl sertifikanızı oluşturabilirsiniz. CSR kodu oluşturmayla ilgili makalemizi aşağıdaki linkleri izleyerek bulabilirsiniz.
Cpanel CSR kodu oluşturma – Plesk panel CSR kodu oluşturma
Sunucu Türü : Eğer windows sunucudan hizmet alıyorsanız IIS, cpanel veya plesk gibi kontrol panel kullanıyorsanız seçiminizi plesk yada cpanel olarak seçmelisiniz. Bu seçim ssl sertifika kurulumunuzun daha kolay olması için size yardımcı olacaktır.
İmza Algoritması : SHA-2 seçebilirsiniz
Webkur’dan vermiş olduğunuz ssl sertifika siparişinizden sonra yukarıdaki şekilde webkur sizden CSR kodu isteyecektir. İlgili bölüme csr kodunuzu girerek sonraki adıma geçebilirsiniz.
Teknik iletişim Bilgileri : Bu bölümde girdiğiniz bilgiler ssl sertifikanızın içeriğinde görünmez. SSL kurulumuyla ilgili yaptığınız işlemler için gereklidir.
Yönetici iletişim bilgileri : Bu bölümde girdiğiniz bilgiler ssl sertifikanızın içeriğinde görünmez. Gerektiğinde iletişim için kullanılmaktadır.
ADIM2
Domain doğrulama Seçenekleri :
HTP File-Based Authentication : Domain adresini sizin yönettiğinizi, site sahibi olduğunuzu kanıtlamak için ftp adresinize bir dosya yükleyerek doğrulama yapmanızı sağlayan araçtır. Eğer bu seçeneği seçerseniz, sistem bir sonraki adımda size bir html dosyası indirmenizi ve ftp alanınıza yüklemenizi isteyecektir.
Cname ile doğrulama : Dns doğrulama işlemi ile doğrulama yapmanızı ister. Eğer bu seçeneği seçerseniz doğrulamanın kabul edilmesi için dns dosyanıza istenilen dns eklemesini yapmanız gerekecektir.
Eposta ile doğrulama : En çok kullanılan doğrulama yöntemidir. listedeki mail adreslerinden birini seçerek mail adresine gelen linke tıklayıp doğrulama yapmanız gerekecektir.
SSL Sertifikanızın oluşması :
Domain doğrulamalı ssl sertifikalarda yukarıdaki seçeneklerde olduğu gibi doğrulamanızı tamamlamanızın ardından en geç 15 -30 dk içinde ssl sertifikanız mail adresinize gönderilecektir. Ayrıca ssl sertifikanızı webkur -> hizmetlerim bölümündeki hizmet sayfanızdan da istediğiniz zaman indirebilirsiniz.
SSL sertifikanız oluştu ve kurulumu tamamlaya hazırsa aşağıdaki linkleri izleyiniz :
Cpanel SSL sertfika kurulum – Plesk ssl sertifika kurulum